 Three weeks ago at this time, Engadget was in the middle of a marathon liveblog. Apple was kicking off its annual WWDC developer conference and, as usual, it had news to share about each of its major platforms. Though iOS was the clear star of the show, dominating more than half of the two-hour keynote, macOS notched a solid second place, with around half an hour of lip service. Some observers dismissed it as a relatively boring day of Apple news. I say most of the tweaks are useful, if not overdue in some cases. The newest version of macOS, called Mojave, arrives today as a public beta, with the final software launching sometime this fall, but I've been testing it since last week. As ever, to make the most of the OS, you'll also need to be on the latest version of iOS. That, too, should be out in beta any time now, with a full rollout this autumn. Read on for our preview of Mojave, and we'll be following up soon with first impressions of iOS 12. Compatibility and stability To install Mojave, you'll need one of the following: a MacBook Air, MacBook Pro, iMac or Mac Mini from 2012 or later; a 12-inch MacBook from 2015 on; a Mac Pro from 2013 or later; or a new iMac Pro. It should go without saying, but all the usual caveats apply: Perform an iCloud backup first and keep an open mind. Though Apple has a strong track record when it comes to releasing stable betas, I did experience the occasional app crash or hung pinwheel. I was also frustrated to find that in Safari, I would routinely wake up my machine to find I had been logged out of Facebook and Twitter, even though I had previously instructed these services to remember that browser. An Apple spokesperson says the company is aware of the issue and is working on a fix. Also, I can't prove this is the result of a bug in Mojave, but one of my two testbeds, a new MacBook Pro, twice locked me out of the machine, even though I knew myself to be typing the correct system password. The machine also rejected my Apple ID and password when I attempted to use that to reset my system password. Weirdly, this did not happen on my second test unit, a late-2015 iMac. I'm not aware of the extent to which other early testers experienced this lock-out issue; all I know is, this doesn't happen to me on the two Macs I use every day. In any case, take this as a reminder that beta releases, however stable, are works in progress, and you should know what you're getting into before installing them. Dark Mode 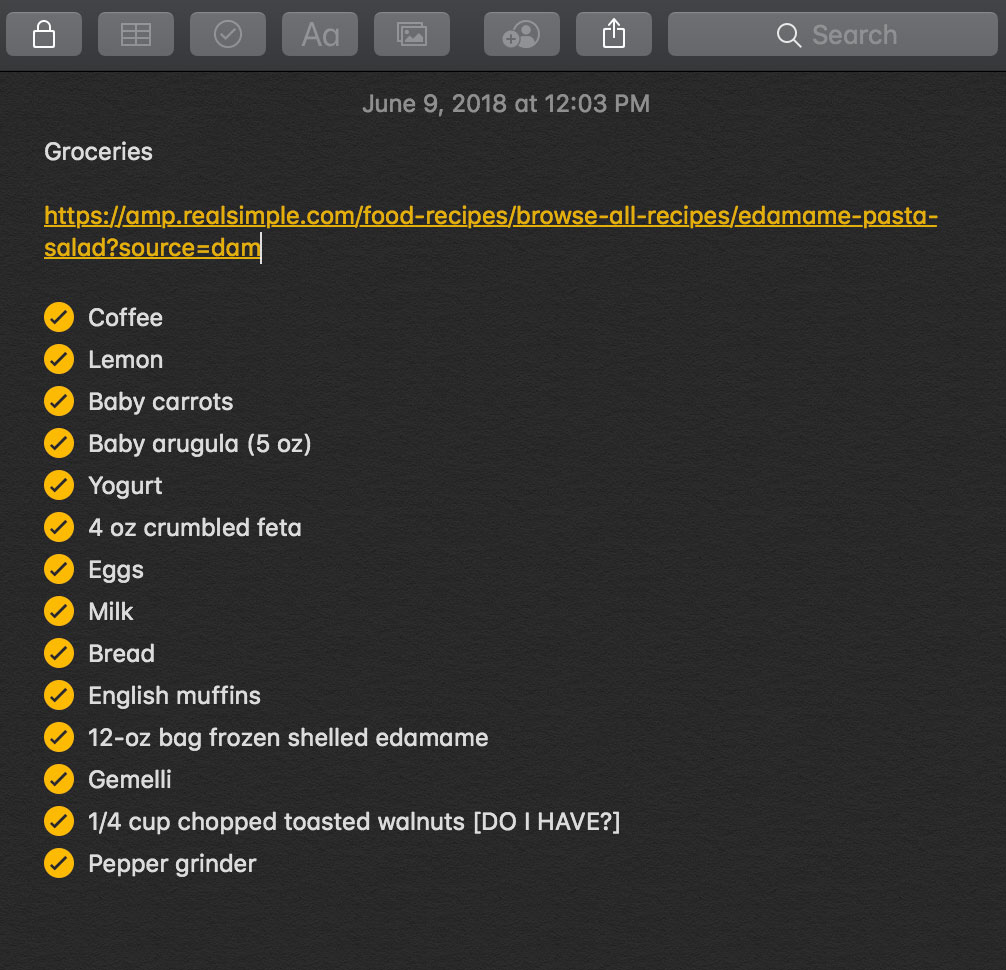
New to macOS is "Dark Mode," which swaps in black menu bars and white text throughout the operating system. As Apple tells it, this color scheme can be useful when you're working in a dimly lit space, like on an overnight flight. Apple says that black background can also help people in creative fields better focus on the material they're working with, by minimizing distractions in the background. As it turns out, I really enjoy Dark Mode, but not necessarily for either of those reasons. I just think it's pretty. That said, I found myself switching back and forth between Light and Dark throughout the week. Particularly in the Notes app, which I use for everything from work tasks to grocery shopping. I found it easier to read black text on a white background, as opposed to white on black. Apple is also opening up the Dark Mode API to third-party apps, though as of this writing, none of my usual faves (Slack, Google Chrome) have been updated to support that feature. That makes sense: It's early days yet. You can find the option in the general settings menu to check it out for yourself. Also worth a try: the new dynamic desktop background, a first for Apple. Here, a static image of the Mojave Desert changes throughout the day, with the light in the picture roughly correlating to your computer's clock. It works with both Light and Dark Mode, but I was a bit disappointed to learn that neither includes a full range of photographs, from daybreak to nighttime. Light Mode users see a set of relatively light images; in Dark Mode you'll see just night images. Apple's rationale is that people will probably want to match dark photos with a dark color scheme. But I expected to see some high sun at 2:30 in the afternoon. A less cluttered desktop 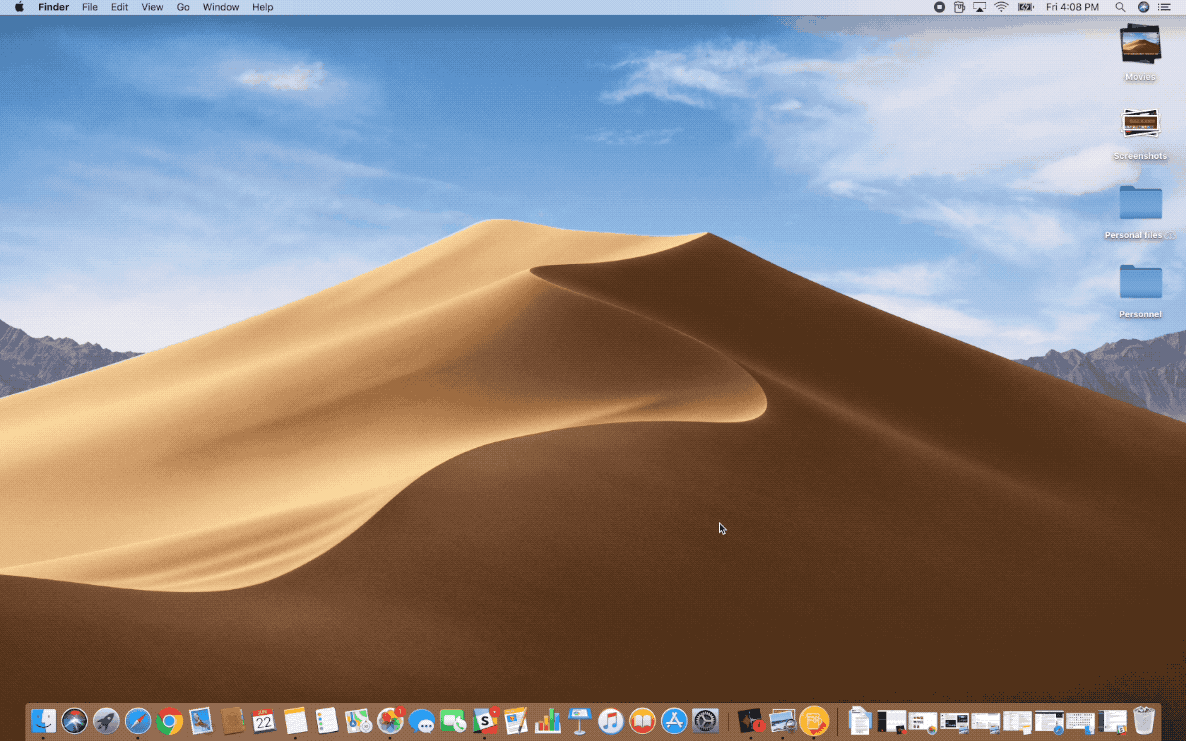
Nothing makes me more itchy than a desktop that hasn't been sorted into a neat grid of files and shortcuts. If you're especially OCD (like me!), there's a new feature in Mojave called Stacks that groups items in one expandable pile (say, all of the screenshots I had to take in order to report this story). To enable Stacks, you can either right-click on a file on your desktop or go to the "View" menu. By default, it lumps things together by type (photos with photos, etc.), but you can also sort by tag, the date last opened, or the date the file was added, modified or created. 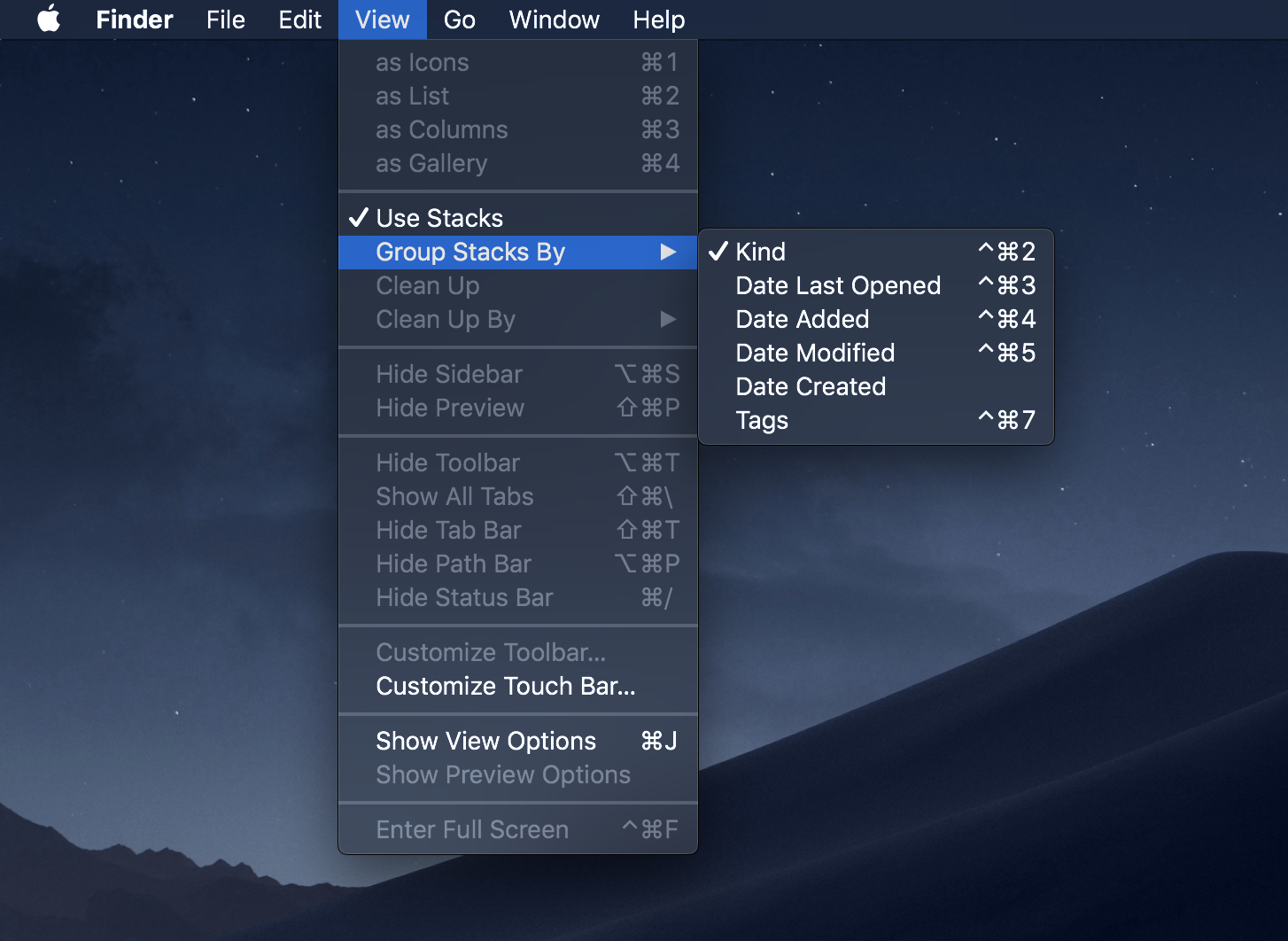 Once you've enabled Stacks, new files will automatically go where they belong, based on the sorting rules you have in place. In my case, that meant never having to move another screenshot into a screenshot folder. To view stuff in the pile, you can click to expand, but you can also do a two-finger scroll over the stack to scrub through it and see tiny thumbnail previews. If you see what you're looking for (the thumbnails are almost too small), hit the space bar to preview it. A more useful Finder In Mojave, Finder feels a little more like its own workspace than a mere image and file viewer. A new "Gallery View" feels like the spiritual successor to Cover Flow, putting images and files front and center, with the main spot obviously getting bigger as you continue to enlarge the Finder window. From there, Apple built in some common and easy editing tools, including Markup and the ability to rotate an image left. Depending on the context, you can do other things, like save multiple images into one PDF or trim audio and video files. For those who need it, you can now opt to see more detailed metadata in the right-hand pane -- a feature photographers will appreciate more than most. 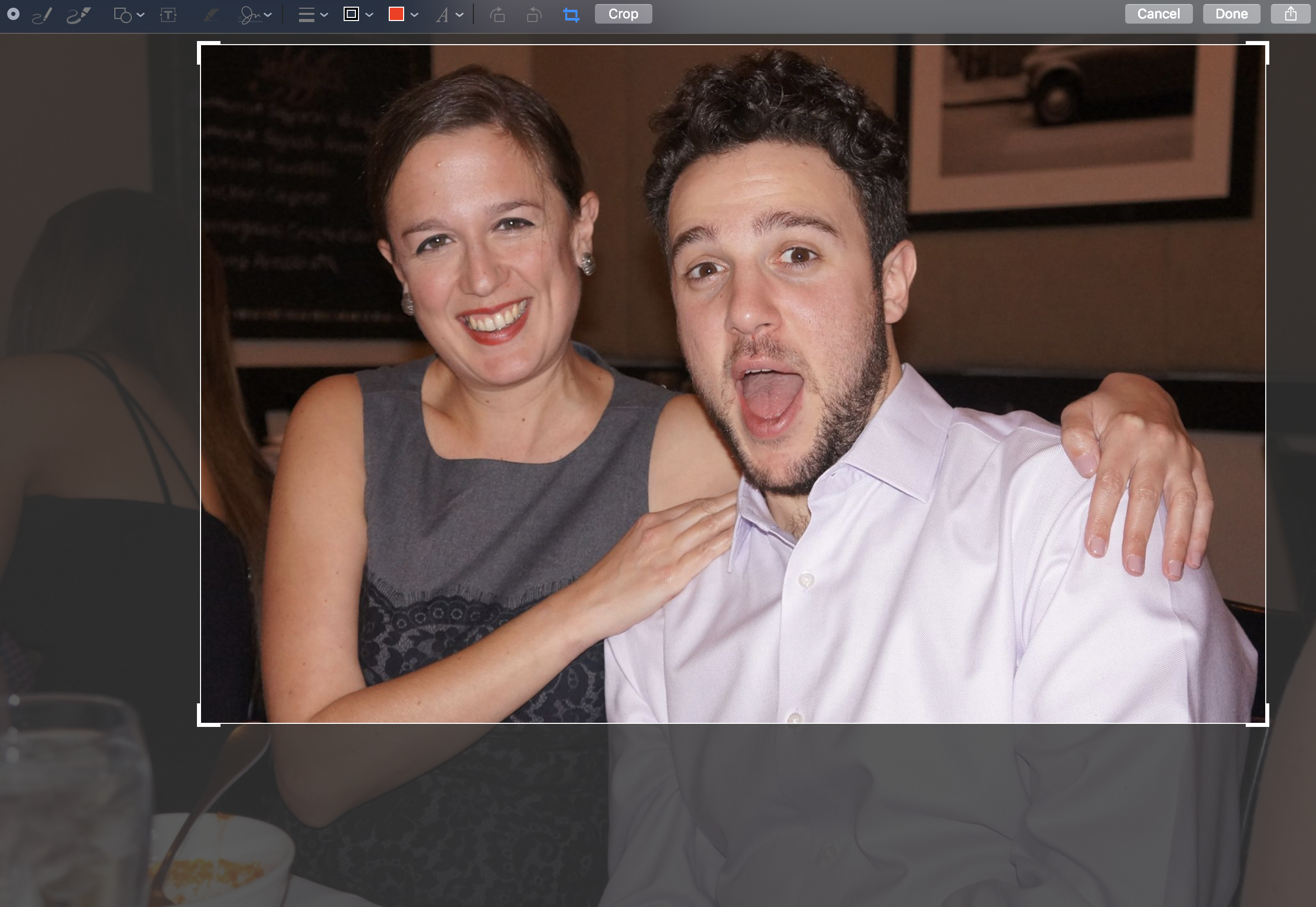
Hit the space bar on a file as you normally would to preview it and you'll see even more editing options, including image cropping, among other things. Basically, if you were planning on making only basic changes to a file or document, you can do it here instead of having to open a dedicated app like Photoshop. Taking screenshots 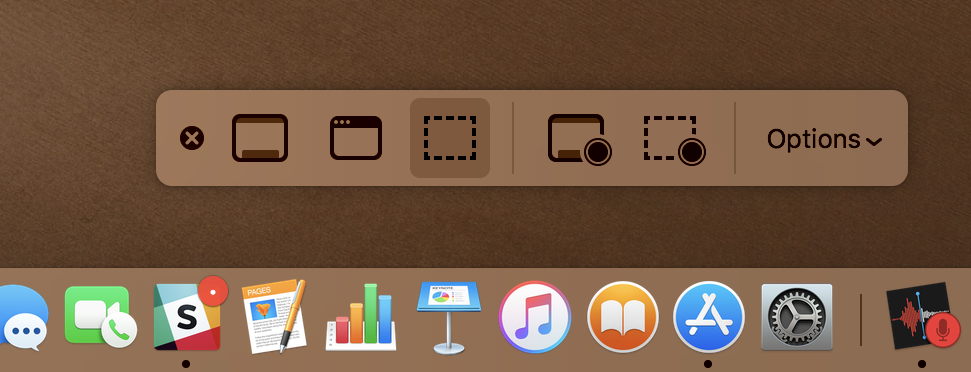
While we're on the topic of screenshots, you now have some additional options, including full- and partial-screen video recording. Press Command-Shift-5 and you'll see a pop-up menu, from which you can take a shot of the whole screen, a portion of it or just your current window. You'll also see those recording options, along with a drop-down menu where you can decide where all those screenshots will be saved. There's also a new timer option, and an option to hide your cursor in the shot. Power users will be quick to note that you could already do these things, using Command-Shift-3 to capture the full screen and Command-Shift-4 to snap just a portion. Indeed, those keyboard shortcuts still work here. With Command-Shift-5, though, you get not just a new visual interface, but also more options. New apps 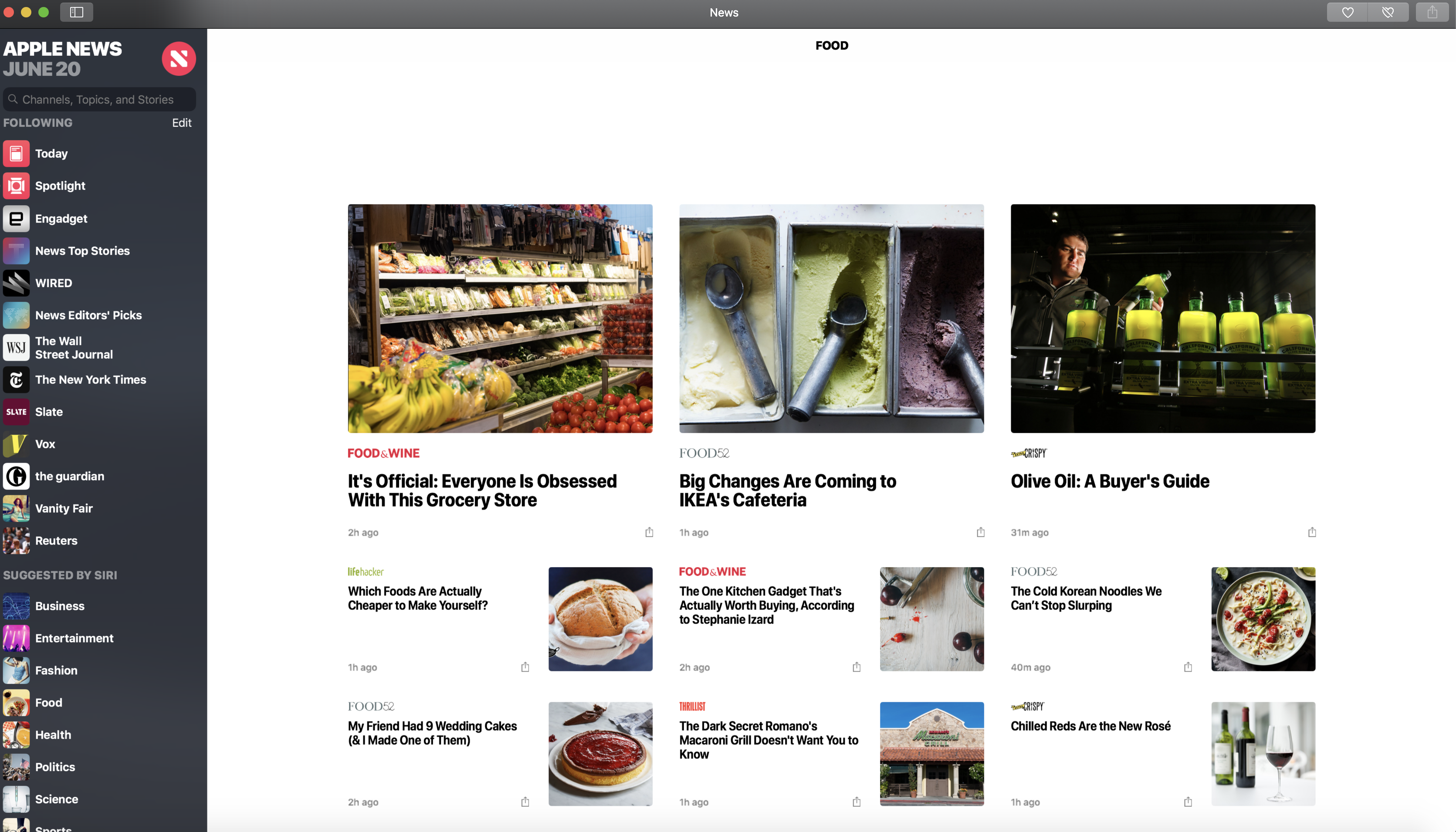
Apple has been very clear that it isn't planning to merge macOS with iOS, as many observers have speculated. But the company is making it easier to port an iOS app to the Mac -- and it's using its own apps as examples for third-party developers, who will be receiving the exact same toolset sometime next year. With Mojave, Apple has added News, Stocks, Home and Voice Memos to the Mac -- all of them very similar in design to their iOS counterparts. Of the four apps, News benefits the most from the upgrade to desktop size. With more screen real estate and room for a long left-hand pane, showing all the publications and topics you've subscribed to, News feels more like a modern-day Google Reader (RIP). For those unfamiliar with the iOS version, the interface there looks like the homepage for one very personalized news site -- lots of tiles for different stories. On mobile, you'd have to tap further to get to a specific publication's feed, or "channel." Not so on the desktop, thankfully. 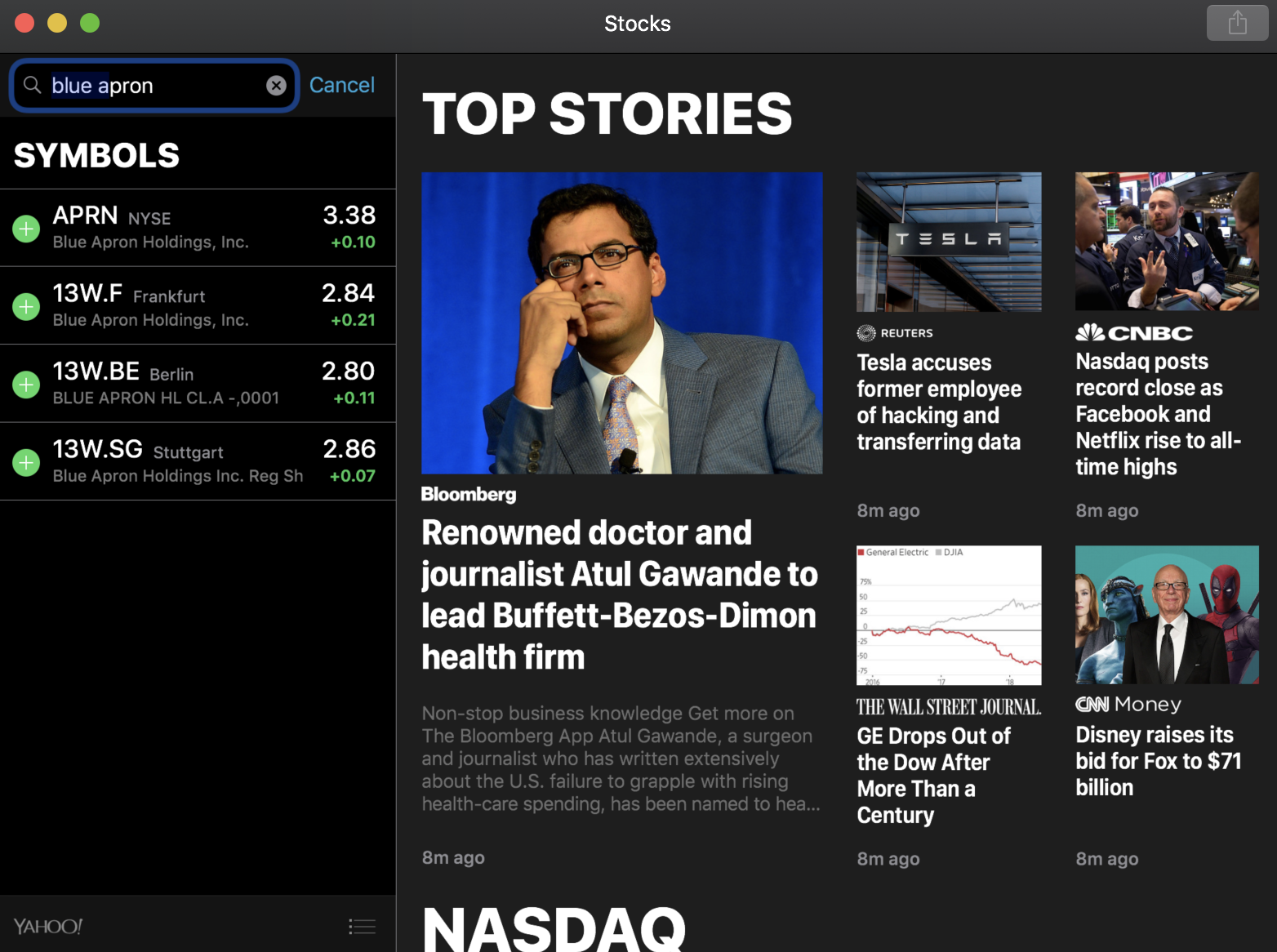
Moving on, Stocks has been redesigned for both Mojave and the forthcoming iOS 12, with an emphasis on graphs and news stories (curated by the Apple News team, natch). Having a desktop version that you can pin to the Dock might be helpful to regular people who invest some of their money and are anxious to see how certain stocks perform throughout the day. An actual financial services professional, of course, has much more detailed analytics at their disposal and won't need this. But for hobbyist investors, it's fine. Voice Memos is so straightforward that I actually was surprised to learn that audio recordings weren't already being synced through iCloud. In any case, I can speak for only my fellow journalists, but recording sound is a regular part of our jobs, and many of us default to the iPhone's built-in Voice Memos app. Being able to retrieve those recordings on the desktop is a handy feature indeed. Lastly, there's the Home app, which lets you check in on your HomeKit-enabled devices without having to pull out your iPhone or iPad or sit down in front of an Apple TV. There's also Siri integration, allowing you to say things like "Lock the front door," "Set the house to 68 degrees" and "Did I leave the slow cooker on?" These are nice features to have, and you can always leave them buried in the Launchpad if you don't need them. That said, the whole point of home automation is that you can set and forget, so hopefully you won't have to open the Home app too often on any device. A redesigned Mac App Store 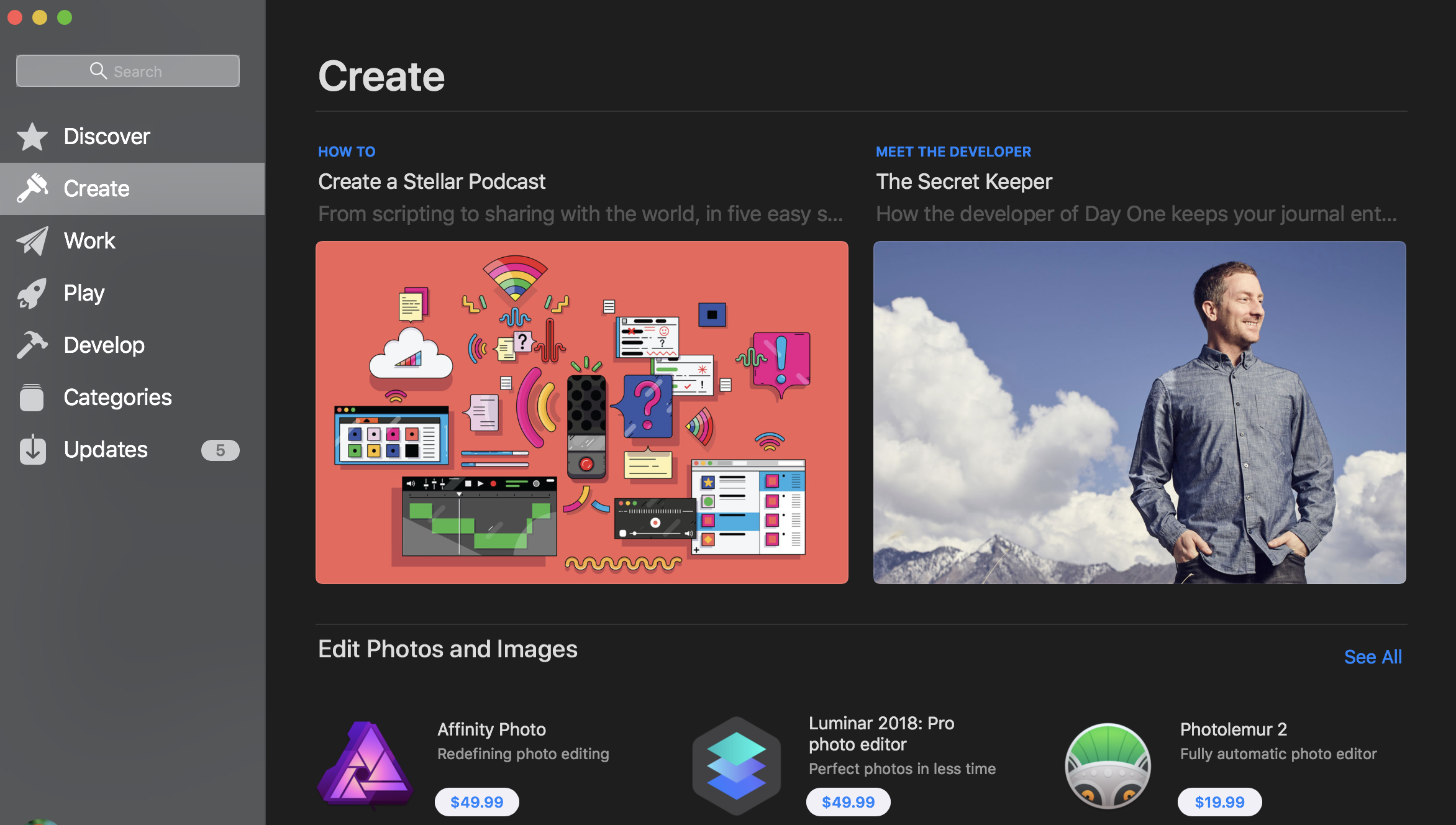
Speaking of things that now look more like iOS, the Mac App Store has been overhauled to match its mobile counterpart, which itself received a redesign about a year ago. In addition to a full "categories" section, which includes links to 21 types of apps, there are new purpose-built areas of the store centered around what you're trying to do: Create, Work, Play and Develop. Dig into one of those sections and you'll see two featured apps at the top, marked by large tiles, with rows more selections underneath (usually a mix of editors' picks and and apps grouped by type). You'll also find some editorial content -- a guide on how to create a great podcast, for instance. The download pages themselves include a mix of screenshots, promotional copy and user reviews. The store is easy to navigate, which is always a plus. Generally speaking, we know what app we're looking for, or at least what type. All we want is to be able to find it quickly and see at a glance if it's any good. That said, I don't see the App Store becoming a destination for people just looking to browse. I feel the same way about the App Store on iOS -- if you're not looking for something specific, why open it? In that regard, at least, certain things like the how-to guides feel more like concessions to appease developers, who want more eyes on their apps, and whom Apple is counting on to keep building software for Macs. Group FaceTime calls 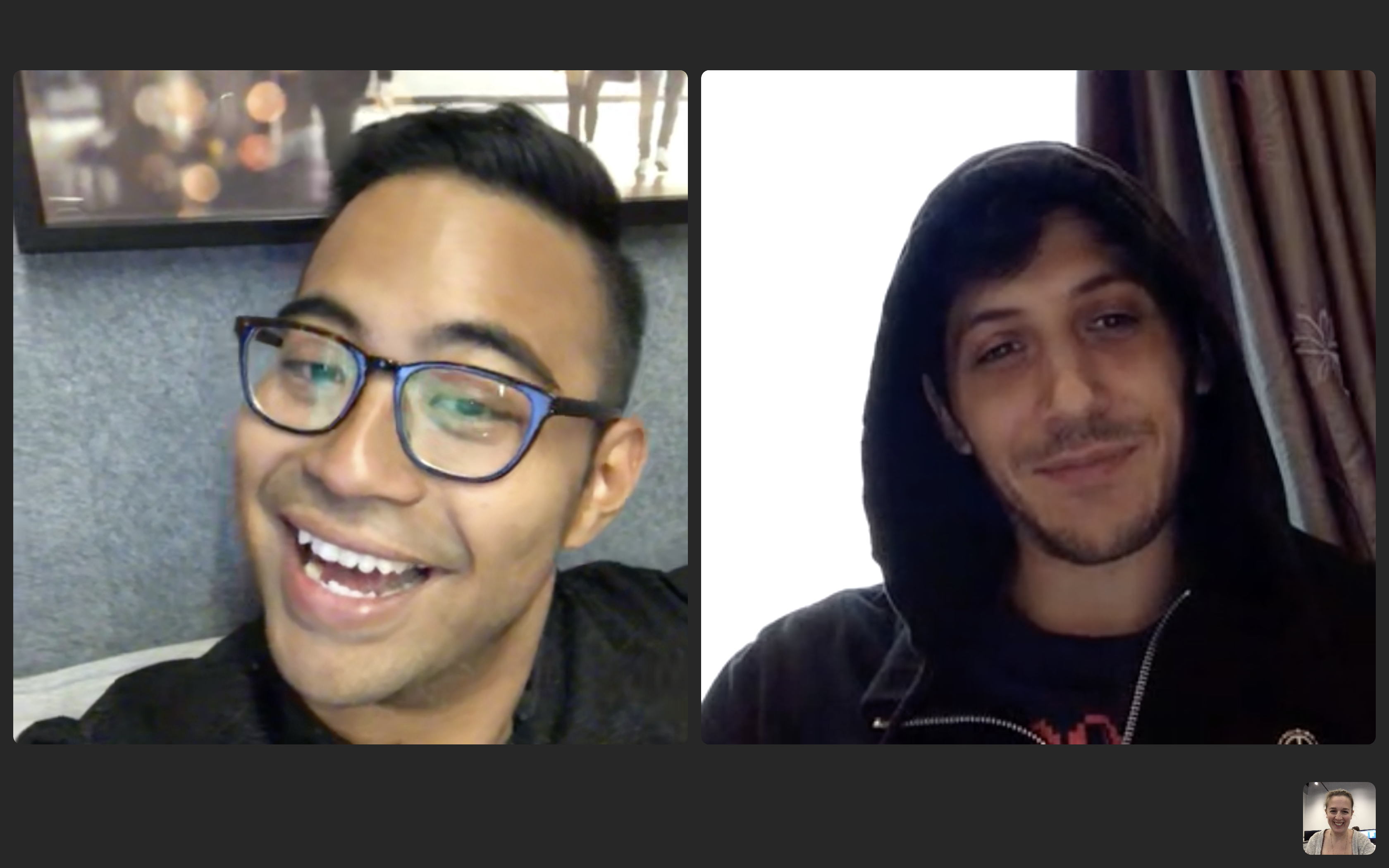
FaceTime is playing catch-up here, with group audio and video calls -- something you've long been able to do on Skype and Google Hangouts. In this case, you can have up to 32 people on at once, which is as insane as it is impressive. (Seriously, most of my work conference calls don't have anywhere close to 32 people on the invite list.) I also have questions about the etiquette of turning a group text thread into a FaceTime call, which is something you can do on iOS (also coming this fall). That said, this feels like a feature that people have probably been wanting for a while, and that Apple should have added earlier. Though the group FaceTime calling feature is ready to use, Apple hasn't yet implemented a UI feature it demoed at WWDC, wherein the software automatically detects who's speaking and displays that person's face more prominently. That'll come later. For now, if someone is taking the call from an iOS 12 device, they can make use of various new features in the mobile Messages app, including floating pre-loaded effects and custom Memoji. Continuity Camera If you're also in possession of a device running iOS 12, you'll want to try a new feature called Continuity Camera, which allows you to take a photo on your iPhone or iPad and have it appear on your desktop, so long as you're sitting near your computer. This is different from AirDrop in that you can decide, as you're initiating the transfer, where exactly you want the photo to end up -- perhaps directly in a presentation you're working on. This also comes in handy for more mundane things, like capturing receipts to put in an expense report (welcome to my life). In fact, there's a scanner feature that is meant for just this sort of thing, smoothing out and cropping the edges of documents. Security and privacy 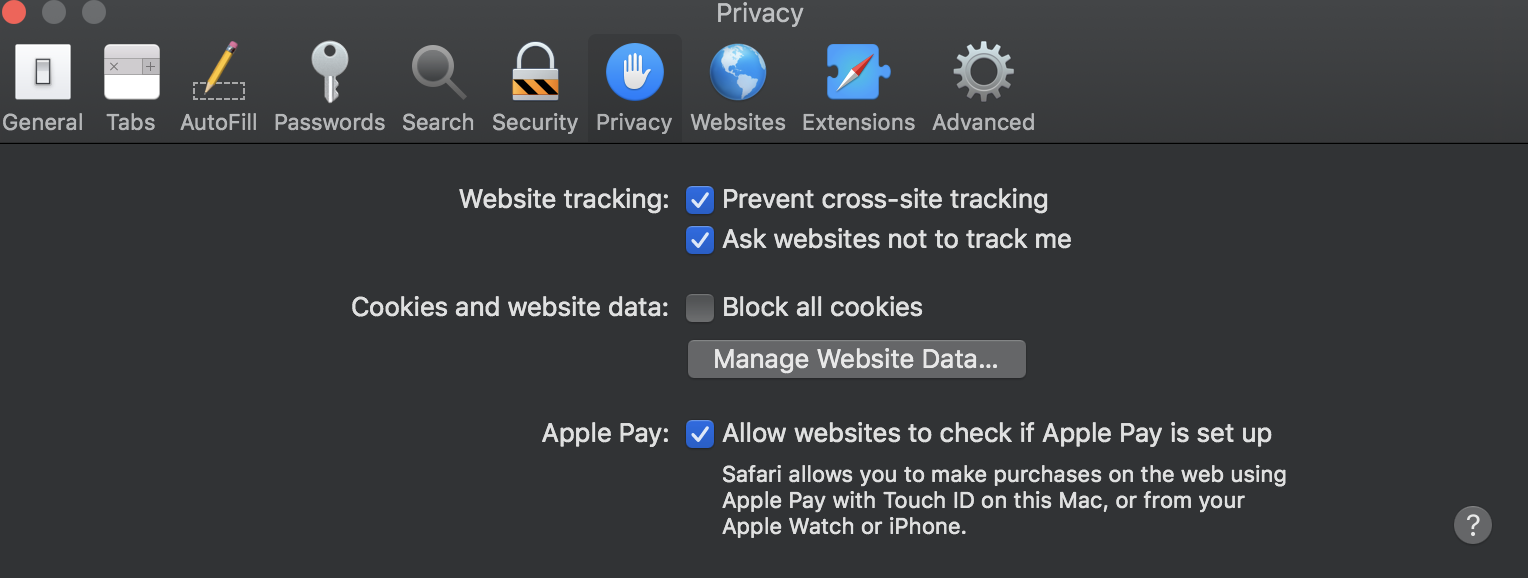
Ending on a serious note, Mojave brings with it some additional privacy protections. The OS will now ask for your permission when an app wants to use your microphone, camera, message history, mail database, Safari data, Time Machine backups, system cookies and iTunes device backups. (MacOS already asked permission to use your contacts, photos, reminders and location.) Once you've granted permission, you can always see in the Security & Privacy menu which apps are allowed to access what. Additionally, Mojave ushers in a new Intelligent Tracking Prevention feature in Safari, which keeps those ubiquitous "like," comment and share buttons from Facebook and other services from tracking you (especially when you're not actually interacting with them). Apple's hope is that this will result in fewer retargeted ads from social networks, like that pair of Allbirds that won't stop following you around. Similarly, Safari will also now anonymize your system configuration to online trackers, in a bid to combat a technique known as fingerprinting. Lastly: passwords. When you sign up for a new account on a website, Safari will automatically suggest, enter and store strong passwords. Also, a convenient new AutoFill feature takes some of the pain out of two-factor authentication and automatically enters passcodes you received via text, so that you don't have to copy or memorize them. On newer MacBook Pros, there's also a Touch Bar shortcut you can tap to enter the code. Finally, macOS has a new password audit feature that flags passwords you've reused. Everything else But wait, there's more! Here are a few other things to look out for: - New Siri tricks. Now you can ask Siri to show you your passwords; quiz it about motorsports, celebrities and food; and use the assistant to locate your iPhone and AirPods. That's in addition to those Home-related commands I mentioned earlier.
-
There's a new emoji button in the Mail app. -
The Mail app also has a new "suggested mailbox" feature. -
The MacBook Pro's Touch Bar now shows Automator shortcuts. -
There are four new system languages and four new dictionaries. -
Assorted improvements for users in China, India and Japan. Wrap-up 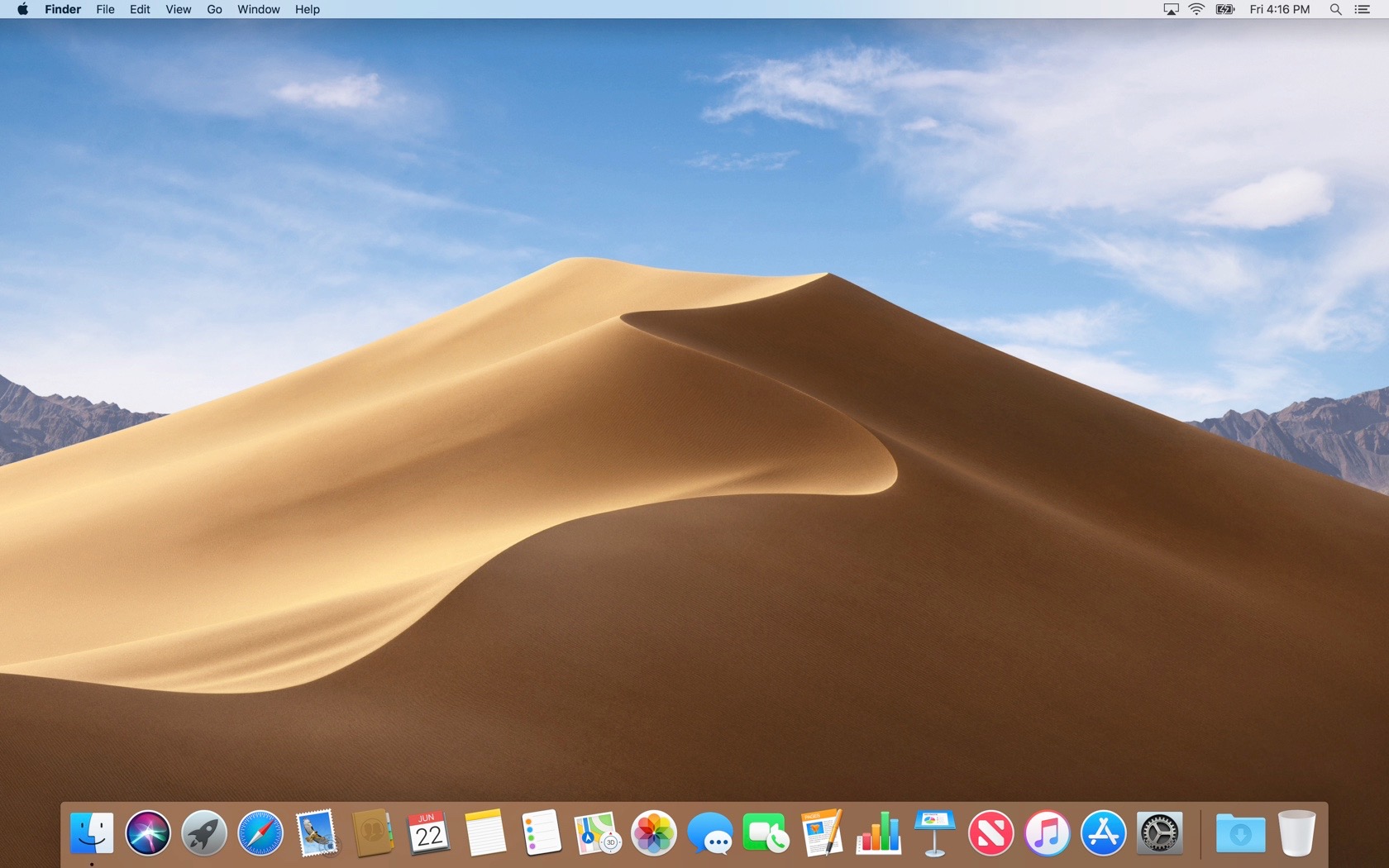
What some people call boring, I call practical. Whereas some previous macOS releases have felt bloated for the sake of adding new stuff, Mojave adds a number of features I actually wanted, however minor they may seem. Additions like Dark Mode, Continuity Camera, group FaceTime calls and Stacks suggest that Apple has taken the time to study how its customers use their devices. To be clear, the company hasn't always been good at this. Its hubris has in the past yielded products that insist that users change their habits to work the way Apple thinks they should rather than the way they do (say, without ports, a headphone jack or physical Function keys). This time, at least, it feels like Apple was listening.
via Engadget RSS Feed https://ift.tt/2Knb2yI |
Comments
Post a Comment