 You need a document, photo or other file that you're sure was deleted. You've searched your hard drive. You've scoured the Recycle Bin. No sign of it? Don't panic. As long as you act quickly, you can usually bring that file back to life. And to accomplish that feat, you'll want to turn to a recovery program to help you undelete it. I've used and recommend three such applications: Recuva, EaseUS Data Recovery and Active Uneraser. With these programs, you can run a quick search for recently deleted files and conduct a more time-consuming but thorough scan to dig up older ones. You can scan external media, such as USB drives and SD cards, as well as your computer's internal disk. If the deleted file is one you've synced or stored in the cloud, you can typically undelete it as long as your cloud provider offers some type of recycle bin or trash folder. Popular services such as OneDrive, iCloud, Google Drive, Box and Dropbox all give you ways to resuscitate deleted files, but even here you need to act quickly. These services typically grant you up to 30 days to recover a file. After the clock has run out, those deleted files are purged and removed from their file servers. If you want to revive a deleted file, an old adage applies: the sooner the better. When you delete a file in Windows, that file first bounces to the Recycle Bin. You can bypass the bin by turning it off through its Properties window or holding down the Shift key when you delete a file. Even if you use the Recycle Bin, at some point it will get too full and start kicking out older files. In other cases, you may decide to empty your bin to free up disk space. And that's when the adventure begins. When you permanently delete a file in Windows, it's not physically removed from the disk. Rather, the file's locations are marked as available by the file-allocation table. As such, the file still lives -- unless and until you start storing new files that end up overwriting the deleted one. A file is stored in separate clusters of space on your hard drive. Some of a file's clusters may become overwritten with new data while other clusters remain intact. In those cases, you may be able to recover parts of a file but not necessarily the whole thing. Of course, going forward, you should always back up important documents and other files on a regular basis. In that case, you can retain deleted files on your backup source for as long as you want. But as far as repairing the damage that's been done, these three apps do a good job recovering a deleted file from your PC. Recuva 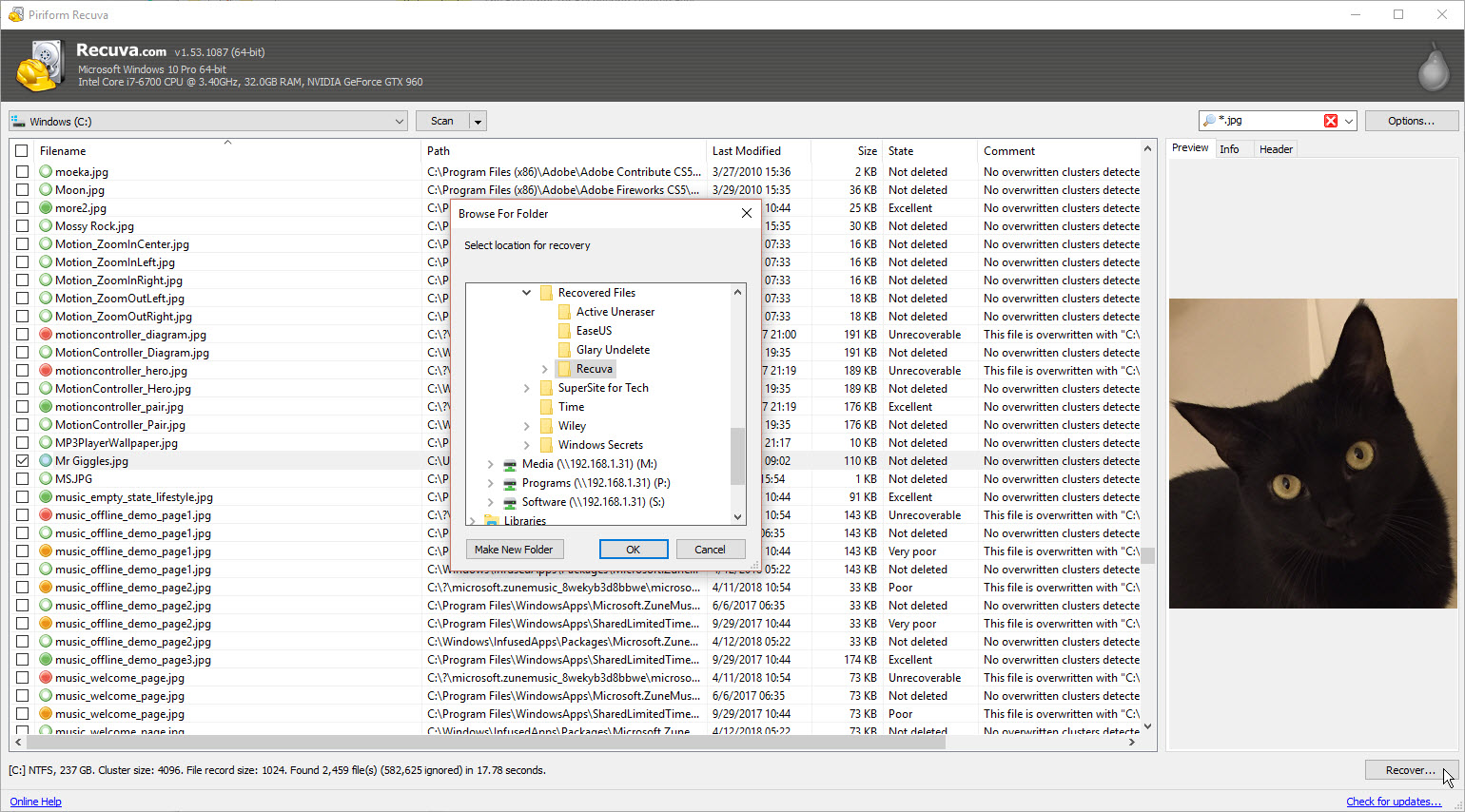
Recuva handles all types of deleted files, from documents to photos to videos to emails, and it can grab them from your hard drive, a removable drive or a USB stick. The program kicks off with a wizard that asks for the type and location of the file you want to restore. You can narrow the search this way or opt to look for all files in all locations. Recuva scans your drive to display a list of deleted files. You'll see each file's name, location, size, its chances for recovery and a comment with more details. After you select the file you want to restore, Recuva asks where to put it. Tip: If you hope to restore additional files from the same drive, save the recovered file in a different location to avoid overwriting any more clusters. To cut to the chase, switch to advanced mode instead of using the wizard. There, you can select a location, pick a file type and enter a specific name or wildcard combination to limit the search. If your file doesn't pop up, try a deep scan that digs for deleted files by analyzing each sector on the disk. But be prepared to wait: The deep scan took more than two hours to complete on my 2TB hard drive with 240GB of data. I used Recuva to bring back deleted files from a hard drive, USB stick and SD card. I was able to successfully restore all files that were rated as "excellent" for recovery state. Files that were categorized as "poor" or "very poor" were either not recoverable at all or only partially recoverable, while those ranked as "unrecoverable" sadly never stood a chance. So we're clear, a rating of excellent describes a freshly deleted file with no clusters overwritten. Poor or very poor refers to a file with few of its clusters intact. And unrecoverable points to an older deleted file with all of its clusters overwritten. The basic version of Recuva is free; a $19.95 Pro edition works with virtual hard drives, provides automatic updates and delivers free premium support. There's also a portable version you can run off a USB drive to avoid installing the software on your hard drive. All told, Recuva works smoothly and efficiently. The wizard is simple to use, but be warned that it dumps so many deleted files into your lap that you might have a hard time locating the one you want. Instead, consider jumping straight to advanced mode, where you can exercise more control over what you see. EaseUS Data Recovery 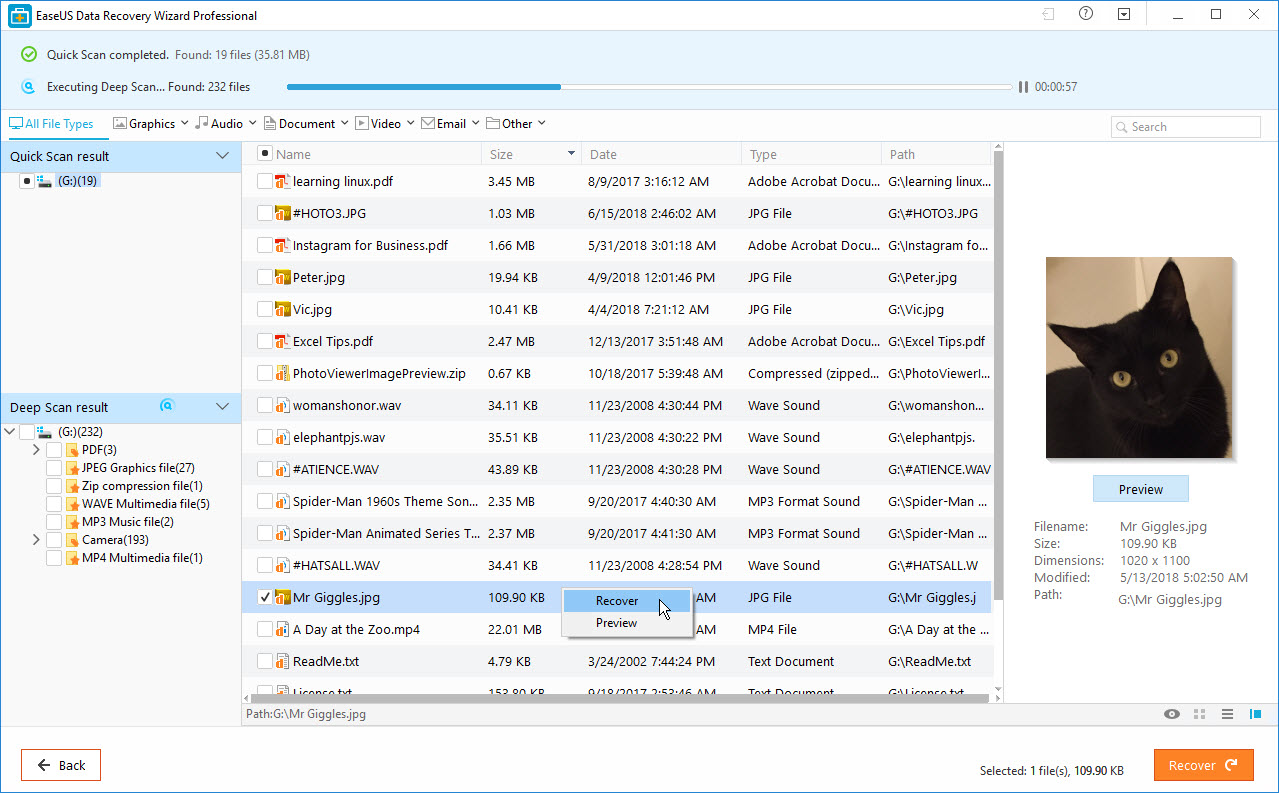
EaseUS Data Recovery, available for Windows and macOS, offers a variety of features and is available as both a free and paid product. You can restore files from internal and external hard drives, USB sticks, RAID configurations, SD cards, MP3 players, cameras, camcorders and more. EaseUS Data Recovery Wizard Free starts off by showing all of your hard drive partitions. Select a partition to scan for deleted files or choose a specific folder. Run a scan to begin the search; the program then displays a list of locations on your drive where it uncovered deleted files, arranged by folder or file type. Select a specific folder to see the files inside. You can narrow the list by opting to view only specific file types, such as graphics, audio, video, documents and emails. You can also search for files by name and wildcard symbols, such as an asterisk. By default, the software shows you key details for each file, including the name, size, date, type and path. The program doesn't indicate the recovery state of deleted files, but you can preview a deleted file to see if it's intact. While you're hunting for your deleted file, EaseUS conducts a deep scan to seek out files that may not have been uncovered in the first scan. That process isn't exactly speedy: On my drive, the deep scan took more than five hours to finish. The good news is that you can view the initial results of the deep scan while it's running. After the scan, check the file or files you wish to restore, and the software will ask for a recovery location. Remember to choose a drive other than the source if you want to undelete additional files from the same spot. After the program has revived your chosen files, it opens the recovery folder so you can check out the results. With EaseUS Data Recovery, I was able to restore all recently deleted files and mostly recover older deleted files as well as those on hidden or lost partitions. The Deep Scan was especially effective at restoring files that I thought I'd lost forever. The free version of EaseUS Data Recovery poses one major obstacle: You can recover only up to 500MB of files at a time. By sharing a link to the application on Facebook, Twitter or Google+, though, you can increase that limit to 2GB. If you need to restore a larger file, however, you'll have to pony up for one of the paid editions. Priced at $69.95, Data Recovery Wizard Pro can undelete any size file. For $99.90, Data Recovery Wizard Pro+WinPE offers a bootable media option in case your hard drive ever goes belly up. And if you recover files and hard drives for a living, paying $299 per year (or $499 for a lifetime subscription) scores you the Data Recovery Wizard Technician version. All three paid editions grant you free lifetime upgrades and free technical support. Active Uneraser 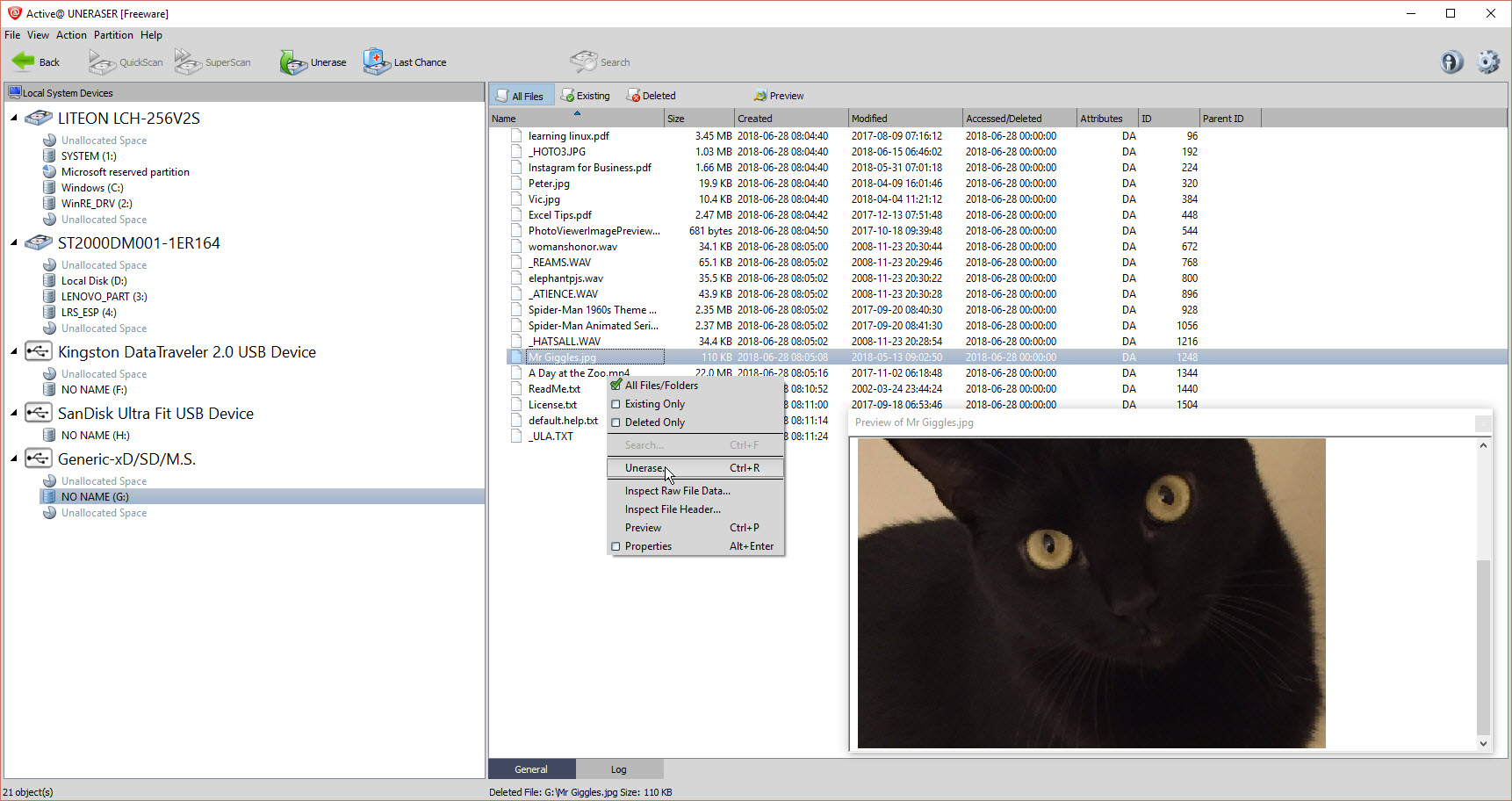
Active Uneraser has several tricks up its sleeve. You can start with the free version, which is plenty powerful in its own right. You can recover files from your hard drive, external drives, USB sticks and SD cards. You can undelete damaged partitions. The software also supports RAID configurations. Active Uneraser kicks off by displaying your hard drive partitions, even ones that have been deleted. Select a specific partition and the program provides plenty of details, such as the total capacity, used space, free space, file system and condition. After you scan a partition, Active Undelete displays all the files contained within. You can switch the view among all files, existing files and deleted files. The files are arranged by folder to allow for quick and easy searching. You can always search for a deleted file by name and/or wildcards. If the initial QuickScan comes up empty, try the QuickScan Plus feature to detect more lost or damaged files or folders. Next in line, a SuperScan digs deeper but takes longer to find deleted files. If those methods don't do the trick, turn to the Last Chance option, which tries to uncover files based on their signatures, which are used to identify their format. You can preview certain types of deleted files, but the software limits your view to files 10MB or smaller. To bring back a file, select it and run the Unerase command. Active Undelete asks for a location to restore the file and then opens File Explorer or Windows Explorer to display the recovery folder. I was able to restore all recently deleted files from a hard drive, USB stick and SD card. SuperScan took four hours to run while Last Chance ran for six hours; both were able to find and revive older files as well. The free version comes with one small restriction: You can recover just one file at a time. To get past this limitation and access other features, upgrade to one of the two paid versions. For $39.99, the Professional edition adds a bootable Windows Recovery environment in case your PC can't boot up. For $49.99, the Ultimate edition kicks in a Linux recovery CD and the ability to repair or restore damaged RAID configurations. The best recovery program Recuva, EaseUS Data Recovery and Active Uneraser all work smoothly and effectively to recover your deleted files. If you're seeking a free tool, try Recuva. It works well and isn't saddled with the limitations imposed by the free flavors of the other two programs. If you don't mind spending a few bucks, check out the Professional edition of Active Uneraser, as it's reasonably priced, offers three different levels of scans, and kicks in the bootable recovery environment.
via Engadget RSS Feed https://ift.tt/2LQQOOj |
Comments
Post a Comment